SCCM : Copy and Paste, context menu add-on - Dolav Hadas
ConfigMgr Right Click Tools by Rick houchins
Error “Some Controls are not valid” while uninstalling Exchange 2010 Management Tools
Recently I faced an issue with uninstalling the Exchange 2010 Management Tool from my Windows 7 Workstation. This error occurred when I was trying to uninstall the Exchange Management Console:
“Some Controls are not valid- Please specify an existing server role(s) to uninstall”
Actually i was not un-checking the “Management Tools” option. I spent lot of time figuring out this..hence thought to share here which may be helpful for others…I hope this saves some time of them.
cannot delete a long file name
When you try to delete long file names on an NTFS volume you come across these errors:
"The source file name(s) are larger than is supported by the file system. Try moving to a location which has a shorter path name, or try renaming to shorter name(s) before attempting this operation."
“The file name is too big”
Here are the easiest solutions:
Resolution 1: Use an auto-generated 8.3 name to access the file
To resolve this issue, you may want to use the auto-generated 8.3 name to access the file. This resolution may be the easiest resolution if the path is deep because the folder names are too long. If the 8.3 path is also too long or if 8.3 names have been disabled on the volume, go to Resolution 2. For additional information about disabling 8.3 file names on NTFS volumes, click the following article number to view the article in the Microsoft Knowledge Base:
121007 How to disable the 8.3 name creation on NTFS partitions
Resolution 1: Use an auto-generated 8.3 name to access the file
To resolve this issue, you may want to use the auto-generated 8.3 name to access the file. This resolution may be the easiest resolution if the path is deep because the folder names are too long. If the 8.3 path is also too long or if 8.3 names have been disabled on the volume, go to Resolution 2. For additional information about disabling 8.3 file names on NTFS volumes, click the following article number to view the article in the Microsoft Knowledge Base:121007 How to disable the 8.3 name creation on NTFS partitions
Resolution 2: Rename or move a deep folder
Rename the folder so that the target files that are deeper than the MAX_PATH no longer exist. If you do this, start at the root folder (or any other convenient place), and then rename folders so that they have shorter names. If this step does not resolve this issue (for example, if a file is more than 128 folders deep), go to Resolution 4.
Resolution 3: Map a drive to a folder in the structure of the path
Map a drive to a folder inside the structure of the path of the target file or folder. This method shortens the virtual path.
For example, suppose you have a path that is structured as follows:
\\ServerName\SubfolderName1\SubfolderName2\SubfolderName3\SubfolderName4\...
In this path, the total character count is over 255 characters. To short the length of this path, to 73 characters, map a drive to SubfolderName4.
Resolution 4: Use a network share that is as deep as the folder
If Resolution 1, 2, and 3 are not convenient or do not resolve the issue, create a network share that is as deep in the folder tree as you can, and then rename the folders by accessing the share.
Resolution 5: Use a tool that can traverse deep paths
Many Windows programs expect the maximum path length to be shorter than 255 characters. Therefore, these programs only allocate enough internal storage to handle these typical paths. NTFS does not have this limit and it can hold much longer paths.
You may experience this issue if you create a share at some point in your folder structure that is already fairly deep, and then create a deep structure below that points by using the share. Some tools that operate locally on the folder tree may not be able to traverse the whole tree starting from the root. You may have to use these tools in a special way so that they can traverse the share. (The CreateFile API documentation describes a method to traverse the whole tree in this situation.)
Typically, you can manage files by using the software that creates them. If you have a program that can create files that are deeper than MAX_PATH, you can typically use that same program to delete or manage the files. You can typically delete files that are created on a share by using the same share.
I hope this helps…
DFS error :cannot access the local WMI repository
When you run DFS health report on a Windows Server 2003/2008 , the report shows this error: “Cannot access the local WMI repository”.
Cause of the issue:The user who is running the report do not have “Debug Programs” user rights through Group Policy.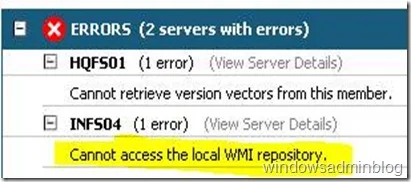
Here is the solution:
- Go to Computer Configuration | Windows Settings | Security Settings | Local Policies | User Rights Assignment | Debug Program in the GPO, and then click Add new user or group button.
- Select your user logon name and then click the ok button.
- Run "gpupdate /force" on the target servers.
Latest hotfixes for DFS in Server 2008 and server 2003
Here are the links for downloading the latest hotfixes for dfs in Server 2008 and Server 2003.
http://support.microsoft.com/kb/968429 : Latest DFS hot fixes for Server 2008
http://support.microsoft.com/kb/958802 : Latest DFS hot fixes for Server 2003

