I followed this blog post for Upgrading NX-OS on Cisco MDS 9148 switch: http://2kin-ss.blogspot.in/2012/08/upgrading-nx-os-on-cisco-mds-9148.html#!/2012/08/upgrading-nx-os-on-cisco-mds-9148.html
Cisco 9148 MDS Basic configuration
If you are new to Cisco MDS 9148 FC SAN switch , you might be looking for some basic information on how to configure the switch initially . Below are some links I came across , while I was searching Google:
Basic configuration: http://www.dasblinkenlichten.com/basic-cisco-mds-configuration/
Configuring zones via CLI: http://blog.scottlowe.org/2009/08/24/new-users-guide-to-configuring-cisco-mds-zones-via-cli/
Understanding zonesets: https://supportforums.cisco.com/thread/2251477
Understanding Cisco MDS zoning: http://unixadminschool.com/blog/2013/06/cisco-mds-zoning/
http://www.thic.org/pdf/April05/cisco.rneelakant.050420.pdf
http://helmutati.wordpress.com/2013/11/17/building-a-basic-san-step-1/
Which Application Use UDP Protocol
Numerous applications use UDP, including: the Domain Name System (DNS), Simple Network Management Protocol (SNMP), the Routing Information Protocol (RIP) , Dynamic Host Configuration Protocol (DHCP), VOIP and Video on demand ( youtube) .
cisco nexus emulator download
I was searching Google for Cisco Nexus emulator download and came across this link which has details about downloading the emulator as a VM and using it on VMware Workstation:
http://tejasjain1991.blogspot.in/2013/06/cisco-nexus-titanium.html
Rejoin a computer to domain without restart
I came across an article today which mention a PowerShell command to rejoin a computer to the domain without restarting it. More from the article :
“We’ve all been in the situation where we have signed on to a computer only to find that its security relationship with the domain has failed. In the past we’d have to remove the computer from the domain and then join it back again to reestablish the relationship.
This involved two reboots (one to leave, one to join). If it was a server that took a while to boot, the process could take so long that we might even forget why we sat down to sign on to the computer in the first place.
Test-ComputerSecureChannel is one of those cool little PowerShell cmdlets that doesn’t get the recognition it deserves. Running the cmdlet by itself checks whether the relationship with the domain controller is still good. If it comes back True then everything is okay. If it comes back False then the relationship needs to be fixed.
Using Test-ComputerSecureChannel with the –credential –Repair options allows you to repair the relationship with the domain without any restarts. You run the command, sign out and then can sign in with your domain credentials. For example, to repair the relationship with the WINDOWSITPRO domain, issue the command:
Test-ComputerSecureChannel –credential WINDOWSITPRO\Administrator –Repair
When signed on as a local administrator.
Test-ComputerSecureChannel has been around since Windows Server 2008 R2.”
[Solved]XP mode not working after installation
So today I installed Windows XP mode on my Windows 7 64 bit PC by following this URL: http://windows.microsoft.com/en-in/windows7/install-and-use-windows-xp-mode-in-windows-7
After completing the installation without any error, to my surprise , I couldn’t see the “Windows XP Mode” in start menu programs. After investing some time on Google I came to know that we also need install Windows Virtual PC file
(KB958559) before or after Windows XP mode installation. Once I downloaded and installed the file, XP Mode started working fine and was added to my Start Menu as well . After installing KB958559, it will ask you to reboot the computer.
Here are the download links for KB958559.
32 bit: http://download.microsoft.com/download/0/5/5/0554AE99-785F-45CB-B1F2-0E3ED1E6117D/Windows6.1-KB958559-x86.msu
64 bit: http://download.microsoft.com/download/0/5/5/0554AE99-785F-45CB-B1F2-0E3ED1E6117D/Windows6.1-KB958559-x64.msu
Here is the nice article about installing and using Windows XP Mode on Windows 7 PC.
Tags: XP mode not working after installation, Windows 7 XP Mode is not showing up in start menu.
How to remove inactive search topology in SharePoint 2013
After configuring a new search topology I used this Powershell command to to remove inactive search topology in SharePoint 2013:
Get-SPEnterpriseSearchServiceApplication | Get-SPEnterpriseSearchTopology |? {$_.State -eq "Inactive"} |% { Remove-SPEnterpriseSearchTopology -Identity $_ -Confirm:$false};
I hope this saves someone’s time!!
Unable to Change the Preferred Search Center in Sharepoint 2013 -My Sites
Altough it is very easy to set up Preferred Search Center in Sharepoint 2013 through Service Application Management --> Setup My Sites-->change the URL and hit OK. But when I went back to the setting it was showing up the old URL.
$ssa = Get-SPEnterpriseSearchServiceApplication$ssa.SearchCenterUrl = "https://url-of-the-search-center/"$ssa.Update()
$ssa = Get-SPEnterpriseSearchServiceApplication$ssa.SearchCenterUrl
Now reset IIS by running this command:iisreset
Configure a high available search service on SharePoint 2013
Server 1 : Application and WFE 1
server 2 : Application and WFE 2
Server 3 : Database server
Below diagram shows the proposed search topology :
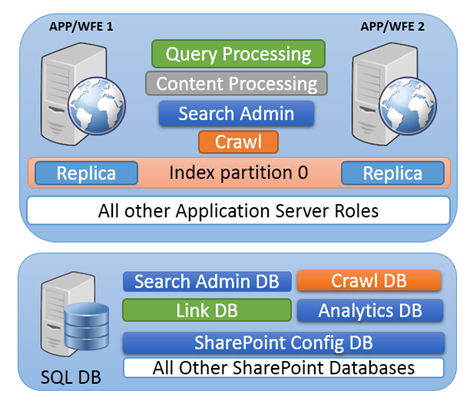
The objective was to configure the search in a way that search service should keep running even when one server goes down. To create a highly available and redundant search environment we need to install all search components on both servers. SharePoint 2013 doesn’t allow us to configure/modify above the search topology through Central admin console . The only option is to configure it using SharePoint Management Shell.
Below is the script I used to create high available search service on SharePoint2013 :
#set variables
$App1 = "WFE-APP1"
$APP2 = "WFE-APP2"
$SearchAppPoolName = "Search_App_Pool1"
$SearchAppPoolAccountName = "domain\SP_service_account"
$SearchServiceName = "Search_Service_App1"
$SearchServiceProxyName = "Search_Service_Proxy1"
$DatabaseName = "Search_Admin_DB1"
#Create a Search Service Application Pool
$spAppPool = New-SPServiceApplicationPool -Name $SearchAppPoolName -Account $SearchAppPoolAccountName -Verbose
#Start Search Service Instance and Search Query instances on both Application Servers
Start-SPEnterpriseSearchServiceInstance $App1 -ErrorAction SilentlyContinue
Start-SPEnterpriseSearchServiceInstance $App2 -ErrorAction SilentlyContinue
Start-SPEnterpriseSearchQueryAndSiteSettingsServiceInstance $App1 -ErrorAction SilentlyContinue
Start-SPEnterpriseSearchQueryAndSiteSettingsServiceInstance $App2 -ErrorAction SilentlyContinue
#Create Search Service Application
$ServiceApplication = New-SPEnterpriseSearchServiceApplication -Partitioned -Name $SearchServiceName -ApplicationPool $spAppPool.Name -DatabaseName $DatabaseName
#Create Search Service Proxy
New-SPEnterpriseSearchServiceApplicationProxy -Partitioned -Name $SearchServiceProxyName -SearchApplication $ServiceApplication
#Setting up the topology
$hostApp1 = Get-SPEnterpriseSearchServiceInstance -Identity $APP1
$hostApp2 = Get-SPEnterpriseSearchServiceInstance -Identity $APP2
Start-SPEnterpriseSearchServiceInstance -Identity $hostApp1
Start-SPEnterpriseSearchServiceInstance -Identity $hostApp2
Get-SPEnterpriseSearchServiceInstance -Identity $hostApp1
Get-SPEnterpriseSearchServiceInstance -Identity $hostApp2
$ssa = Get-SPEnterpriseSearchServiceApplication
$newTopology = New-SPEnterpriseSearchTopology -SearchApplication $ssa
New-SPEnterpriseSearchAdminComponent -SearchTopology $newTopology -SearchServiceInstance $hostApp1
New-SPEnterpriseSearchCrawlComponent -SearchTopology $newTopology -SearchServiceInstance $hostApp1
New-SPEnterpriseSearchContentProcessingComponent -SearchTopology $newTopology -SearchServiceInstance $hostApp1
New-SPEnterpriseSearchAnalyticsProcessingComponent -SearchTopology $newTopology -SearchServiceInstance $hostApp1
New-SPEnterpriseSearchQueryProcessingComponent -SearchTopology $newTopology -SearchServiceInstance $hostApp1
New-SPEnterpriseSearchQueryProcessingComponent -SearchTopology $newTopology -SearchServiceInstance $hostApp1
New-SPEnterpriseSearchAdminComponent -SearchTopology $newTopology -SearchServiceInstance $hostApp2
New-SPEnterpriseSearchCrawlComponent -SearchTopology $newTopology -SearchServiceInstance $hostApp2
New-SPEnterpriseSearchContentProcessingComponent -SearchTopology $newTopology -SearchServiceInstance $hostApp2
New-SPEnterpriseSearchAnalyticsProcessingComponent -SearchTopology $newTopology -SearchServiceInstance $hostApp2
New-SPEnterpriseSearchQueryProcessingComponent -SearchTopology $newTopology -SearchServiceInstance $hostApp2
New-SPEnterpriseSearchQueryProcessingComponent -SearchTopology $newTopology -SearchServiceInstance $hostApp2
#Set the primary and replica index location; ensure these drives and folders exist on application servers. Create folders on SharePoint servers.
$PrimaryIndexLocation = "L:\Index\Primary"
$ReplicaIndexLocation = "L:\Index\Replica"
#create index partitions and replicas for each partition.
New-SPEnterpriseSearchIndexComponent -SearchTopology $newTopology -SearchServiceInstance $hostApp1 -RootDirectory $PrimaryIndexLocation -IndexPartition 0
New-SPEnterpriseSearchIndexComponent -SearchTopology $newTopology -SearchServiceInstance $hostApp2 -RootDirectory $ReplicaIndexLocation -IndexPartition 0
#Activate the Topology( this command will take considerable amount of time)
Set-SPEnterpriseSearchTopology -Identity $newTopology
# Verify the Topology
Get-SPEnterpriseSearchTopology -SearchApplication $ssa
I got help from these two blogs:
http://www.powershellmagazine.com/2013/04/29/creating-and-configuring-a-sharepoint-2013-search-service-application/
http://blogs.technet.com/b/meamcs/archive/2013/04/09/configuring-sharepoint-2013-search-topology.aspx
How to reduce SharePoint cumulative update installation time
I came across this great article on “how to reduce SharePoint cumulative update installation time” which worked like a charm and I was able save lot of time in doing upgrades on multiple servers.
SharePoint Designer 2013 error : server could not complete your request [FIX]
I was facing this issue while connecting to my SharePoint2013 farm from SharePoint Designer 2013 . It was throwing this error:
“The server could not complete your request”
I had to kill the SPDESIGN.exe process forcefully.
Solution:
I got rid of this error by to enabling anonymous authentication on “SharePoint Web Services” web Application . I found the solution here.
How to Remove/Hide Title Column from a Custom Sharepoint List
Here are some quick steps to remove/hide title column from a custom Sharepoint list:
- Go to the Settings->List Settings->Advanced settings
- Check the "yes" Radio button for "Allow management of Content types" and hit OK
- Setp 2 will give you "Content types" option on the settings page which will have "Item" content type
- Clicking on "Item" link , it will give the screen where you can hide the column completely for future use
- Click on "Hidden" under "Column settings" option in this page and hit Ok
- Now go back to the list and add a new item and you won't see the "Title" column.
More more information and screen shots please visit this article on Code Project.
How to Configure Certificate for SCUP 2011
This is a note for my self to configure certificate for SCUP2011. These URLs have all the information required:
http://mikeshellenberger.wordpress.com/2010/09/02/system-center-updates-publisher-microsoft-pki/
http://www.stevensnet.com/Pages/Blogs/Blog_View.aspx?ArticleID=307
http://www.myitforum.com/absolutenm/templates/Articles.aspx?articleid=14226&zoneid=97
SharePoint 2013 how to tutorials for end users
I am working on SharePoint 2013 deployment project, where I will be upgrading my SharePoint 2007 environment to SharePoint 2013. In order to successfully complete the project I have to make sure that my end users also adopt the the brand new look & feel and new features of the product. I was looking for some nice tutorials for end users and came across this nice SharePoint learning site where the author Isha Kapoor has compiled very useful SharePoint 2013 How To Tutorials for end users. Here the link to to the site: http://www.learningsharepoint.com/sharepoint-2013-how-tos/
[Solved]SharePoint 2007 error: the file is checked out or locked for editing domain\User
On my SharePoint 2007 site, I have a picture library. There was a file which I wanted to delete , but when I tried to delete it from the library , it gave me an error “file is checked out or locked for editing by domain\user” . Actually that file was checked by a user who is no more in AD. After lot of Google search I found that , we can delete the file forcefully using SHarePoint designer.
What is Metafile in Windows
Metafile is consists of NTFS metadata, which is part of part of the system cache . NTFS metadata includes the MFT as well as the other various NTFS metadata files .In the MFT each file attribute record takes 1k and each file has at least one attribute record. Add to this the other NTFS metadata files and you can see why the Metafile category can grow quite large on servers with lots of files.
More about different types of files which consume the physical memory on Windows Server:http://blogs.technet.com/b/askperf/archive/2010/08/13/introduction-to-the-new-sysinternals-tool-rammap.aspx
High Memory Uses by Metafile on Server 2008 R2
My server was eating up lot of physical memory and was crashing due to shortage of RAM . I was not able to resolve the issue for 2 days but file I came to know about a utility called RamMap from Microsoft , which I ran on my server. It revealed that metafile consuming the highest amount of RAM.
High memory uses by metafile on Server 2008 R2 can be reduced using an another Microsoft called CacheSet which can be downloaded from here :http://technet.microsoft.com/en-us/sysinternals/bb897561.aspx
More info about metafile : What is metafile? and different types of files which consume the physical memory on Windows Server.

